Unwrapping in Blender is just like unwrapping in any other 3D suite. In fact, in some ways it is even better (3ds max, I’m squinting at you)! Unfortunately, like everything else Blender related, it suffers from a lethal combo of incomplete documentation and well hidden buttons. As it so happens, unwrapping is one of the more involved processes, so learning how to do it can be very painful. I remember learning how to do it, and it still gives me chills to this day. So let me take a moment to de-mystify some of the process, by unwrapping a cube.
This tutorial assumes that you already can model, and want to take said models to the next step. By extension, it also means that you know viewport navigation, window manipulation, etc etc. If you don’t, there is a wonderful website called BlenderCookie that will gladly show you (google it!). This tutorial does not need photoshop/gimp experience, since we will just use the test texture. Just as reminder, a good UV wrap would have a nice, even layout. The best way to tell if you have such a thing is to use a checker texture, which in Blender is referred to as a “Test Image”. When you have done things right, the checkers will be nice and even, roughly the same size everywhere, and over the entire mapped surface. For example:
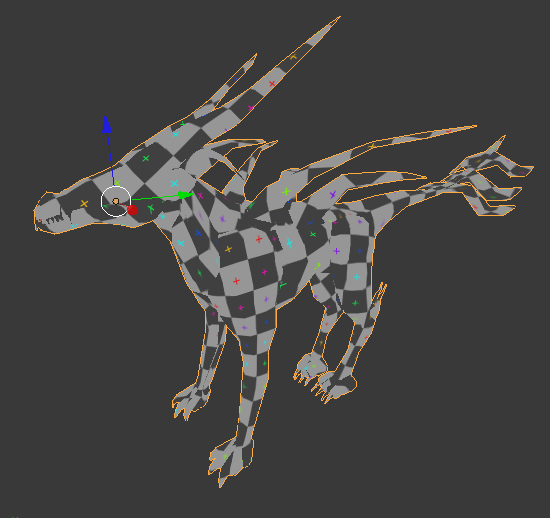
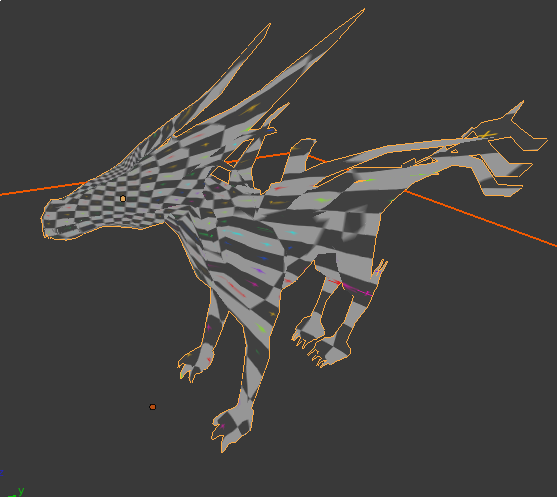
The good one is on the top. It would be predictable if you were to color him in, and the colors you chose would be nice. You can see the individual blips of color in each checker. The abortion of an unwrap is to the bottom. It is uneven, warping the texture and looks crazy. It is an abomination in the face of god. It makes me sad.
Now that we know what the stakes are, let us begin. Start by splitting the main viewport into two, with one of them showing a good view of your model. On one of them, click the Editor selection button and choose “UV/Image Editor”, like so.
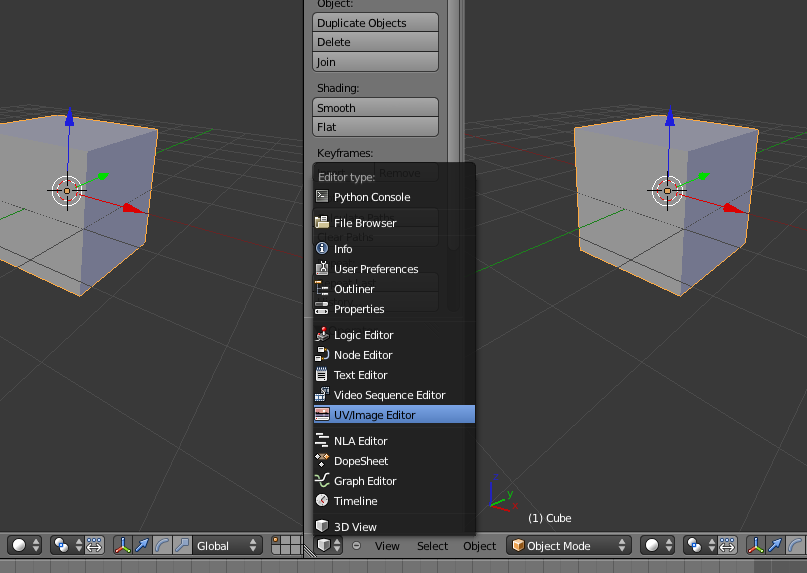
Now, you will have a view of your model and an image viewer (probably blank at the moment) in another view. Since we have it open, we might as well take a moment to create our test checkerboard image. You will need to click the big gray “new” button. If for some reason it isn’t there, because maybe you already loaded an image or something, you will need to click Image->New Image.
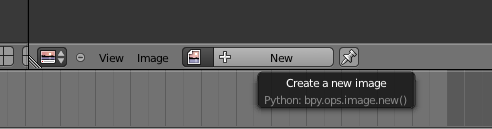
This next window will pop up either way. Make sure “UV Test Grid” is checked.
The default settings are good enough for most projects.
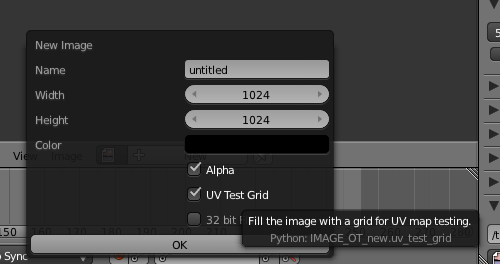
We now have a test image! Now we need to prep the model’s UV’s to receive the image correctly. Keep in mind that even though I am unwrapping a box, the process is the same no matter if it is a box or a demon dog thing. Go into edit mode and select the edges where you can have the edges of the texture “break.” In this method of mapping, we are “unwrapping” the model as if it were made of paper. The edges you select here is where the model will be torn. You want to choose edges that make sense in this regard, so everything will be as flat as possible.
Once you have your edges selected, press Ctrl + e to bring up the edges menu. Select “Mark Seam”, and the selected edges will turn red. Repeat this process until you are reasonably certain you have all the edges you need.
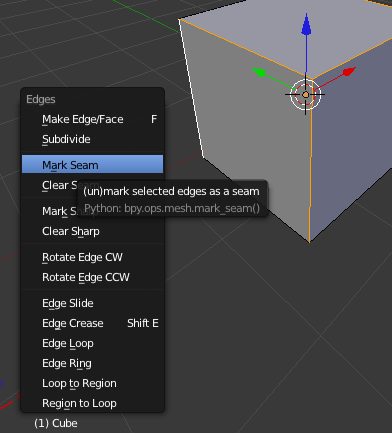
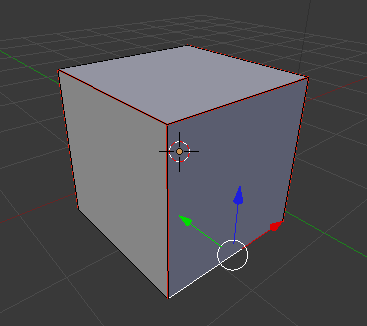
Now, select all the faces that need to be UV mapped. Once done, press U, choose “unwrap”, and Blender will automatically unwrap the model as best it can. Once it is done, the flattened model will be shown in the UV/Image editor.
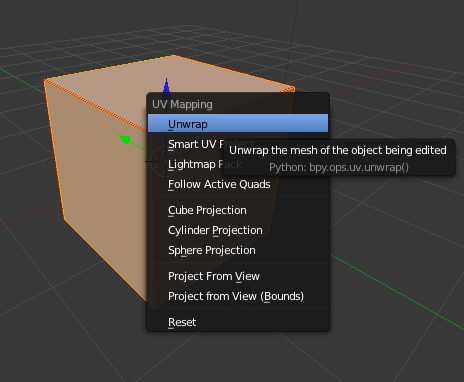
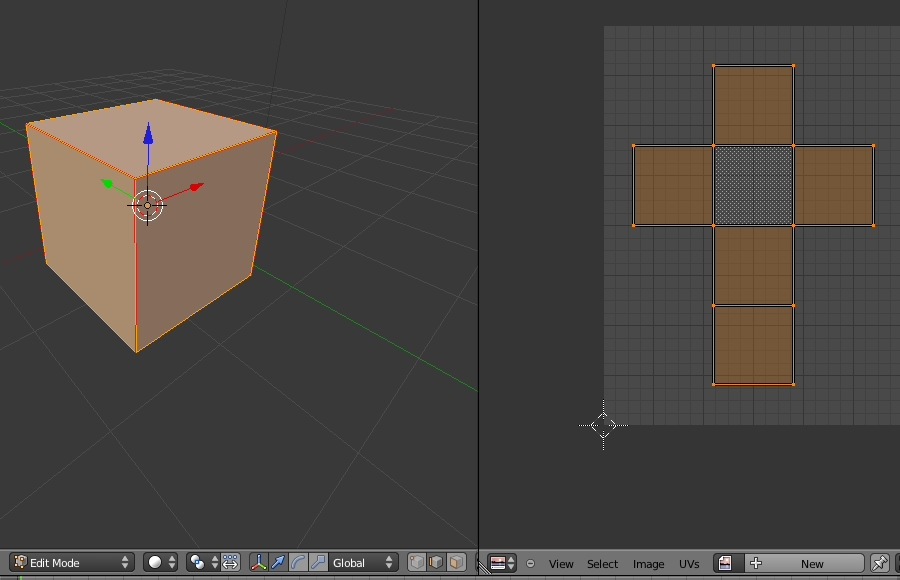
Now, how well did we choose our edges? To determine that, we need to show the model with the checker image applied. There are a few steps to do this. First,
without leaving edit mode, and with all the mapped faces selected, click the little image icon next to the new button and select the check image we made earlier.
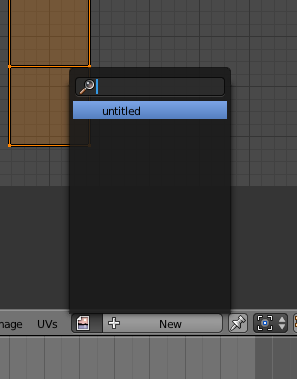
The image is now being shown its position in relation to the UV plane, but the model still looks barren. This is an easy fix: turn on Texture view by clicking on the little ball in the viewport.
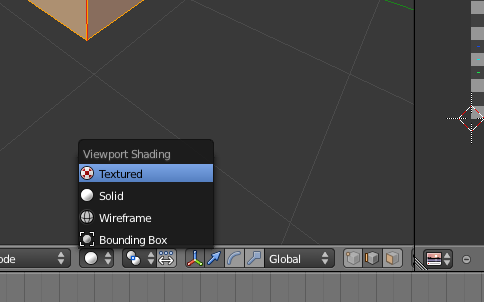
The model will now reflect the texture it has been given.
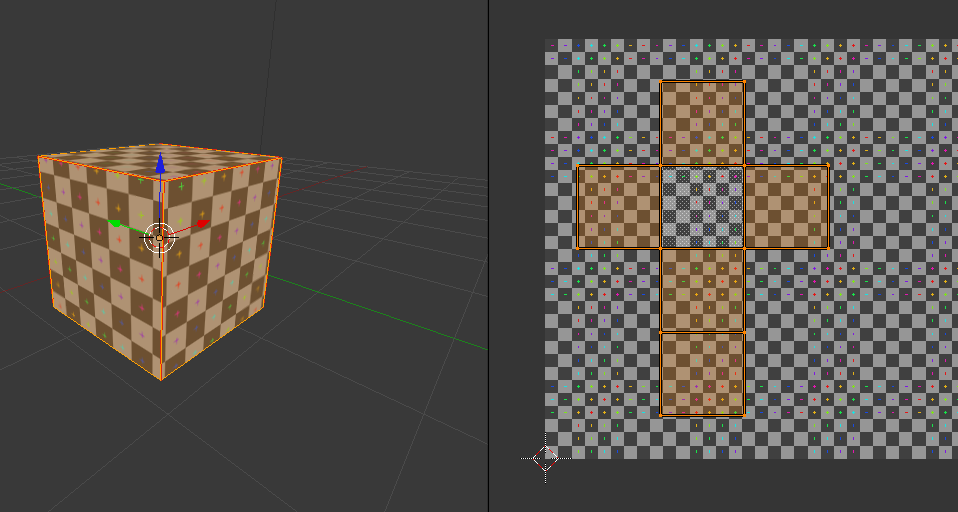
We aren’t quite done yet. If we were to render this now, the cube would still be grey. This is because the render information has not changed, only how we look at the model through the viewport. What we need to do now is add the checker image to the material. To get that ball on the road, click the little red and white checker box next to the materials tab (the red-ish shiny circle on the right-hand part of the screen). Add a new texture if need be (there should be a blank one there already), then make it an “image or movie”.
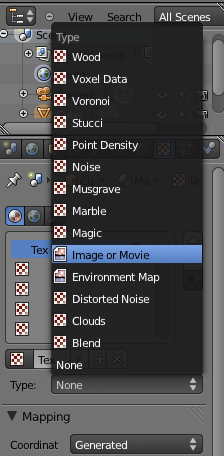
An image section will appear below. Click the little portrait to the left of “new” and choose the texture.
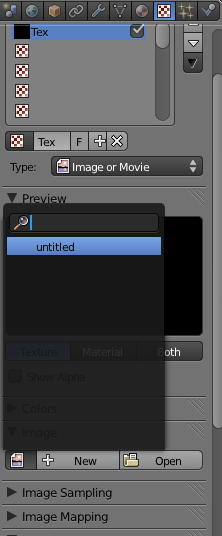
Almost there! If you render it now, it will look crazy. That is because Blender is using the wrong mapping coordinate system. You need it to be the UV system that we set up with seams earlier. Scroll down to the “Mapping” section and from the coordinates drop down choose UV.
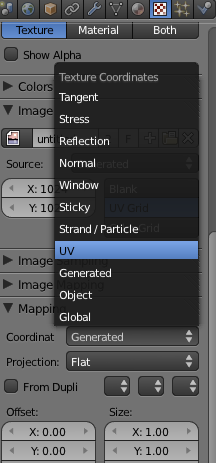
Now, when you render it, you will be left with a smart looking cube.
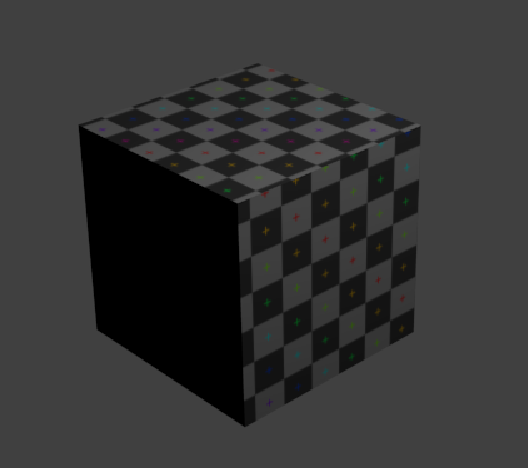 Sexy.
Sexy.Thoughts would be appreciated, I don't write many tutorials so anything to improve it would be nice.
 Community
Community Townhall
Townhall Forum Issues
Forum Issues Archived subforums (read only)
Archived subforums (read only) Tutorials
Tutorials Blender Unwrapping
Blender Unwrapping Community
Community Townhall
Townhall Forum Issues
Forum Issues Archived subforums (read only)
Archived subforums (read only) Tutorials
Tutorials Blender Unwrapping
Blender Unwrapping
